
 ぽこママ
ぽこママ 今回はプライムビデオのログイン方法をご紹介します
どんなデバイスからログインできるの?
これからプライムビデオを試してみたいけど、どんな方法があるのか気になりますよね。
プライムビデオを利用できるデバイスは複数ありますので、ご自身で使いやすいものを選んでみて下さい!
複数のデバイスを利用できますが、同時視聴できるのは3台までなので注意が必要です。
・テレビで見る
テレビで見るには、このようなFireTV Stickが必要となります。
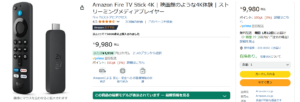
こちらの専用デバイスをテレビにつなぐと、プライムビデオが大画面で視聴できるようになります。
・パソコンで見る
パソコンで見るには、プライムビデオのサイトに飛んでログインすればすぐに視聴できます。
・スマートフォンで見る
スマホで見るには、アプリをダウンロードする必要があります。
普段よく使うスマホで出かけ先でも視聴できるのは意外と便利ですよ。ただ、画面が小さくなってしまうので迫力のある映画は物足りないかもしれません。
・タブレットで見る
タブレットで見るには、アプリをインストール、もしくはインターネットブラウザからもログイン可能です。
タブレットで視聴していきたい方はアプリを最初に入れた方が簡単かもしれませんね
おすすめのログイン方法は?
我が家は主にテレビでプライムビデオを視聴していて、Amazonのプライムセールを利用してFireTV Stick を購入しました。
やはり映画を視聴するには大画面がいいし、子供と一緒に見るにも家のテレビがすぐにつけられるのでテレビがおすすめです。
もしくは、一人でのんびり視聴したい人や、通勤時間を有効に利用したい人にはスマホもおすすめですよ。
外出先で子供がぐずった時にはスマホにアプリを入れていればとても役立ちます!テーマパークの行列の待ち時間等大活躍です…
実際のログイン方法は?
①Amazon公式サイトから、プライムビデオを選択
②ホーム画面「アカウント・リスト」を選択し、ログイン画面に移動する
③ログイン画面でEメールアドレスまたは電話番号、Amazonパスワードを入力しアカウントを作成する
※こちらは大切な情報なので必ずメモなどに残してくださいね!
④他のデバイス、アプリで見る場合はログイン情報、パスワードを入力すると、同じアカウントでログイン可能です
ログインできない?
場合によっては、ログインできないケースがあるようです。
原因は何でしょうか?
アカウント情報の間違い
まずはログインアカウント情報(Eメール、電話番号)またはパスワードを間違って入力してしまったという事があります。アカウント作成時に残したメモを再度確認してみて下さい。
大文字と小文字等間違いやすいので気を付けて下さい。
パスワードを忘れてしまった場合、再度パスワードを設定する事もできますので、安心して下さいね😊
ログイン画面の近くに「パスワードを忘れた方」という箇所があるので、そこから再度パスワードを設定してみて下さい。
同時視聴してる数が多い
最初にもお伝えしましたが、プライムビデオのアカウントの同時視聴可能台数は3台までです。
すでに3台で見ている場合、ログインはできなくなります。
家族共有等で視聴していないか確認してみて下さい。
電波の状況
Wi-Fiの接続状況によっては、ログインに影響が出る事がある様です。
電波の疑いの場合、一度Wi-FiをOFFにしてから、再度ONにして確認してみて下さい。
私はログイン後も動画が見れないと思っていると電波が原因だった事が何度かありました…
まとめ
今回はログイン方法をご紹介しましたが、いかがでしたか?
一度アカウントを作成すれば、ログインして様々な動画を楽しめますので、ぜひ試してみて下さい!





